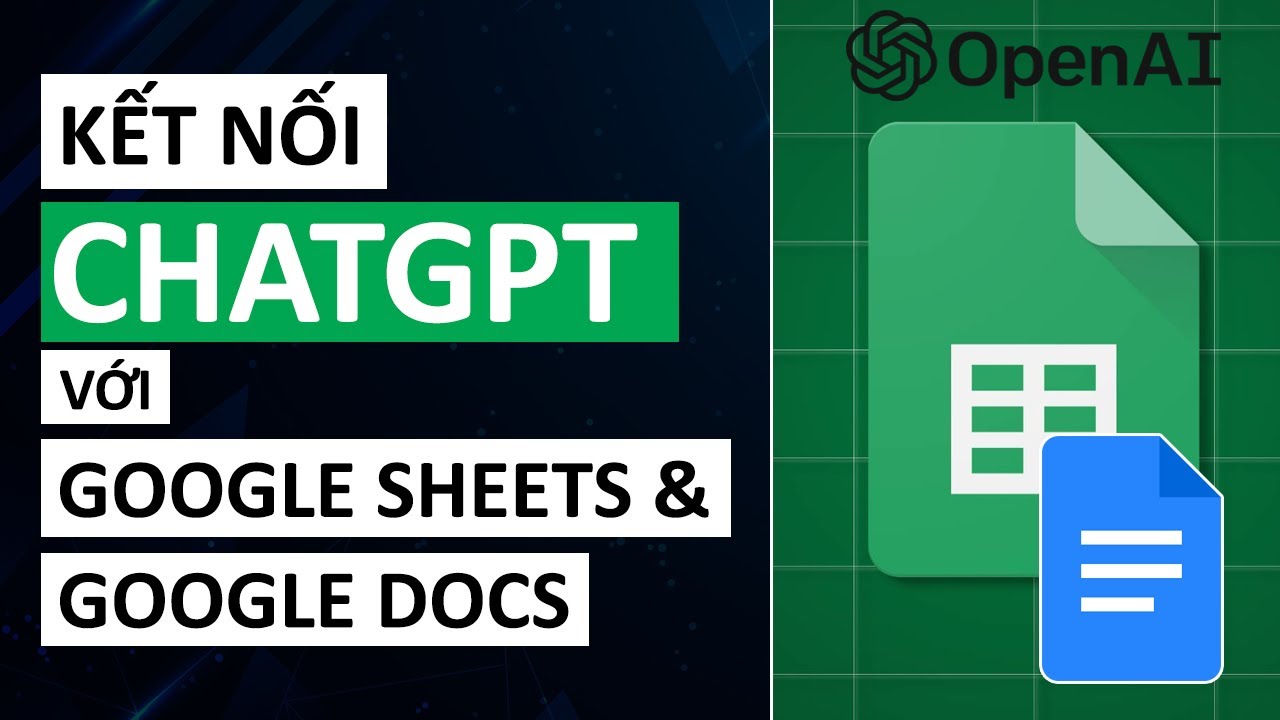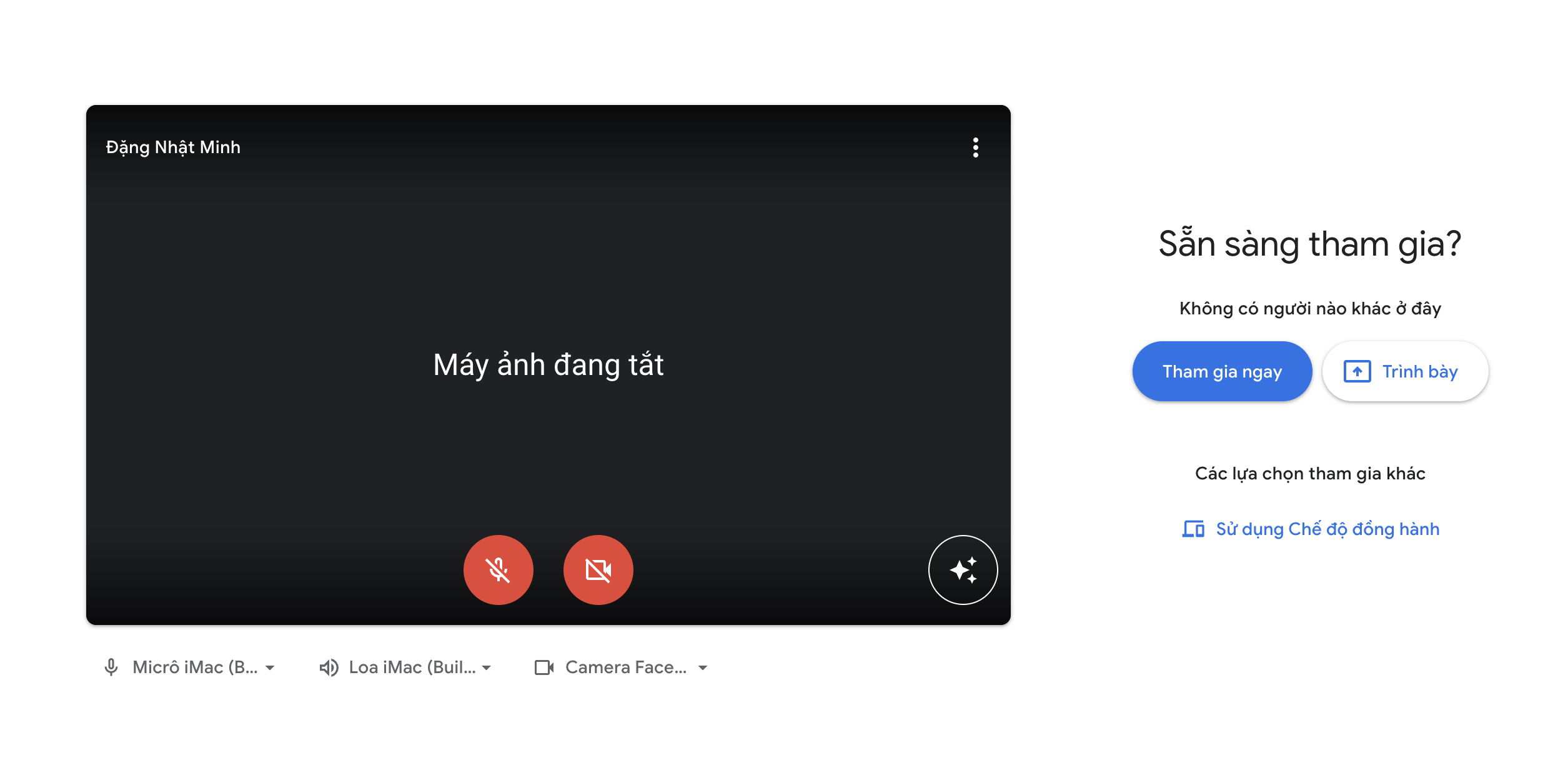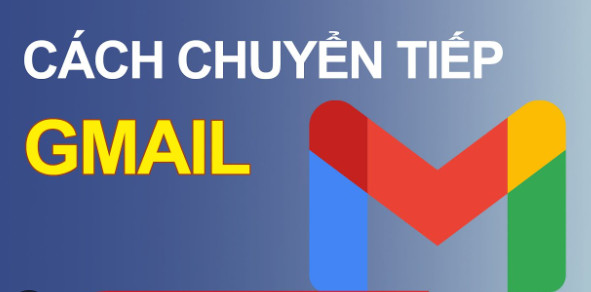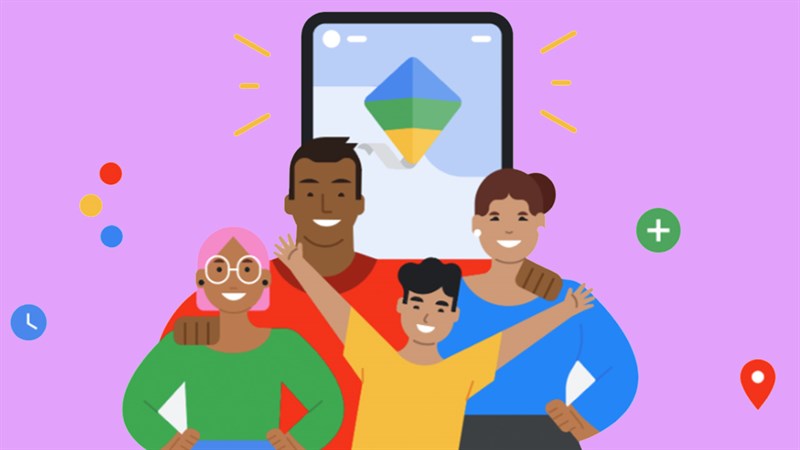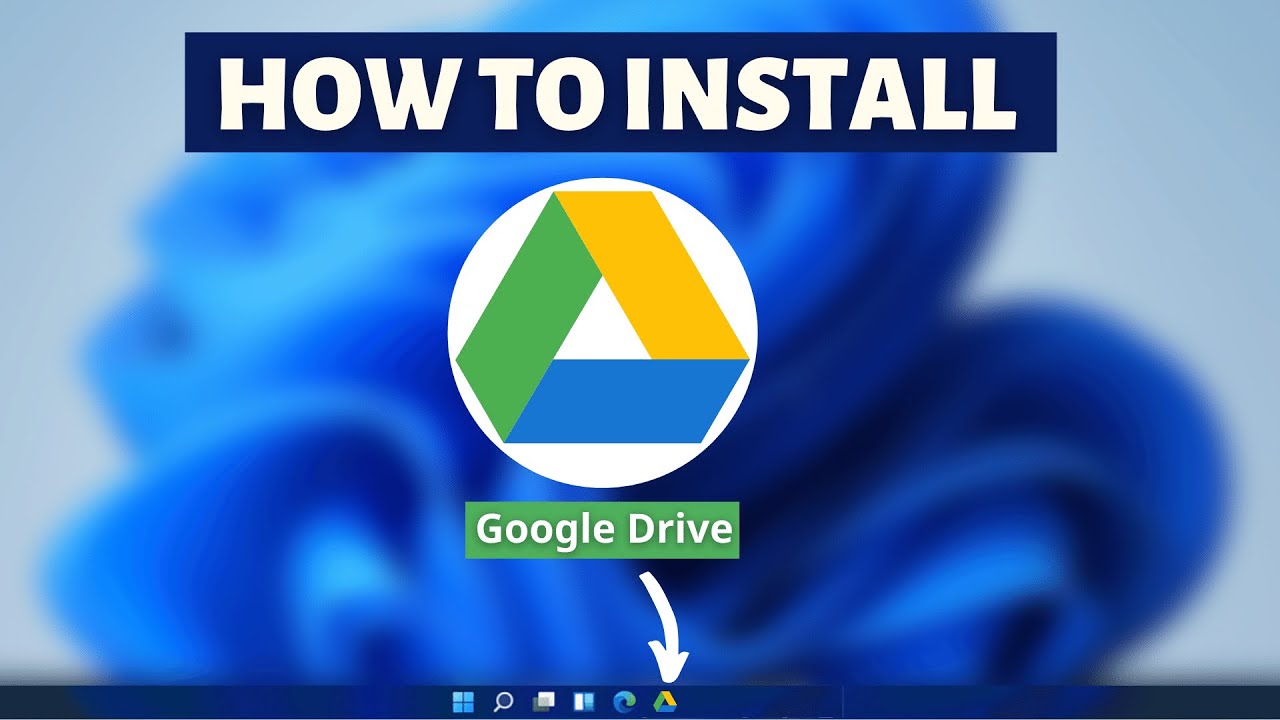Cách ghi màn hình trong Google Meet
Google Meet cho phép bạn ghi lại cuộc họp trực tuyến của mình để chia sẻ với những người không tham gia trong thời gian thực hoặc xem lại.
Vì sao cần ghi lại cuộc họp
Ghi lại cuộc họp có thể đem lại nhiều lợi ích quan trọng trong nhiều tình huống khác nhau như: Ghi lại thông tin quan trọng.
- Chia sẻ với những người không tham gia.
- Hỗ trợ học tập và đào tạo.
- Đánh giá và cải thiện.
- Lưu trữ và tham khảo sau này.
- Hỗ trợ quản lý dự án.
Các cách ghi màn hình trong Google Meet trên máy tính
Bước 1: Mở ứng dụng Google Meet trên laptop > Nhấn vào biểu tượng dấu ba chấm > Chọn Ghi lại cuộc họp.
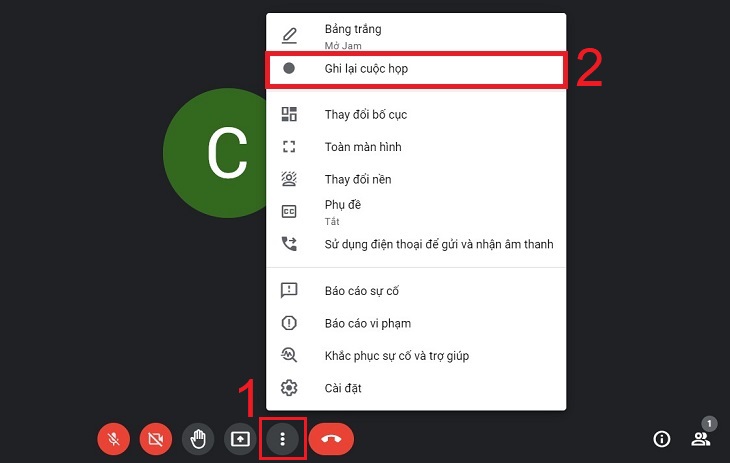
Bước 2: Nhấn Bắt đầu ghi.
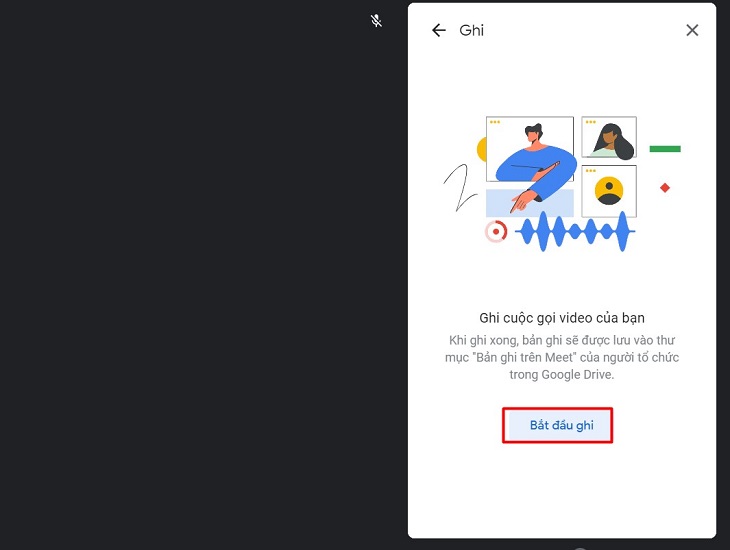
Bước 3: Màn hình sẽ hiện thông báo yêu cầu “Hãy xác nhận mọi người đều sẵn sàng” > Bạn bấm chọn Bắt đầu để tiến hành ghi lại buổi học (cuộc họp).
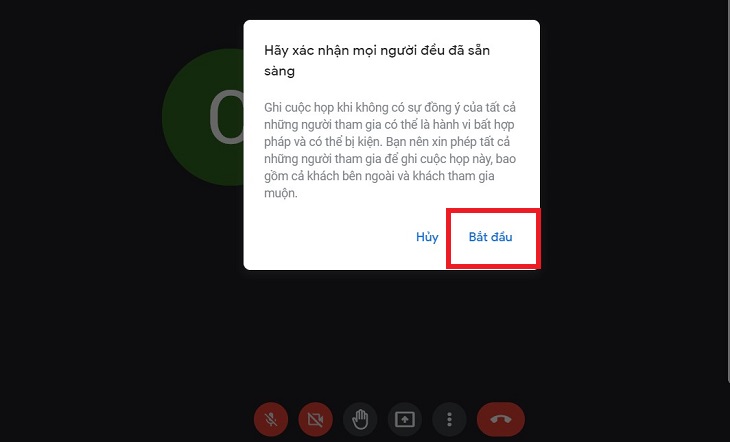
Bạn chờ tầm 5 giây sẽ xuất hiện biểu tượng ghi hình nằm phía trên cùng bên trái báo hiệu hệ thống bắt đầu ghi.
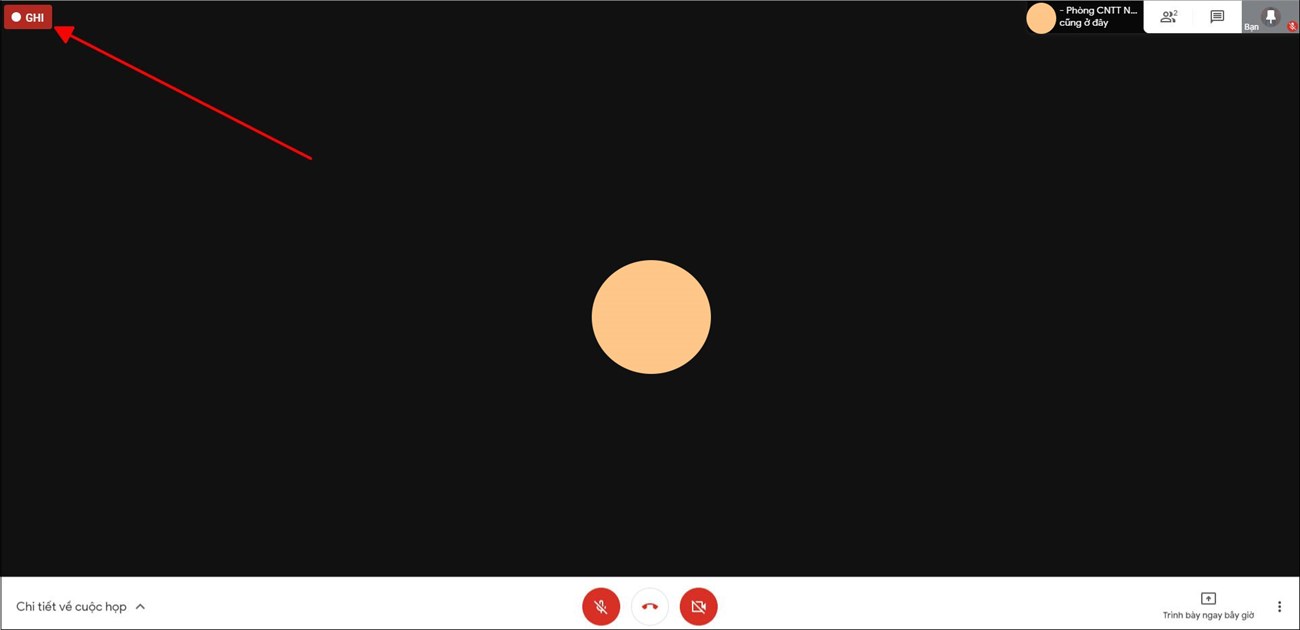
Bước 4: Để dừng ghi lại cuộc họp trên Google Meet, chọn Dừng ghi.
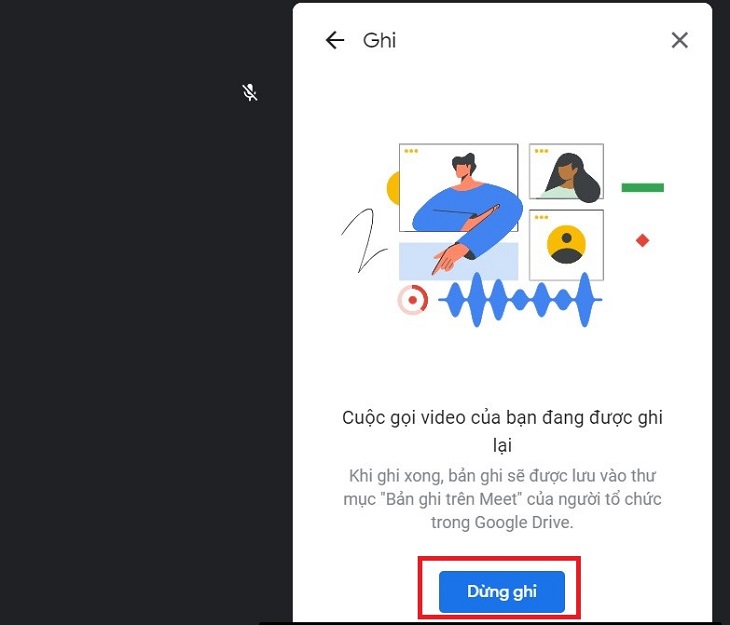
Bước 5: Sau khi dừng ghi video sẽ được gửi đến Google Drive của bạn. Ngoài ra, để xem bản ghi bạn có thể kiểm tra Email mà Google Meet đã gửi tới cho bạn.
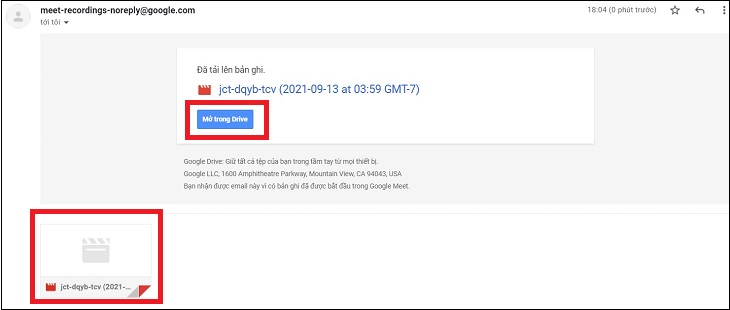
Cách ghi lại buổi học trên Google Meet bằng tiện ích Vmaker
Bước 1: Cài đặt tiện ích Vmaker Chrome từ cửa hàng Chrome trực tuyến
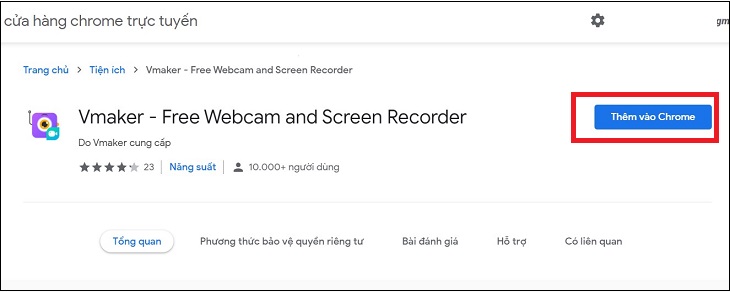
Bước 2: Nhấn biểu tượng tiện ích mở rộng ở góc cùng bên phải > Chọn Vmaker.
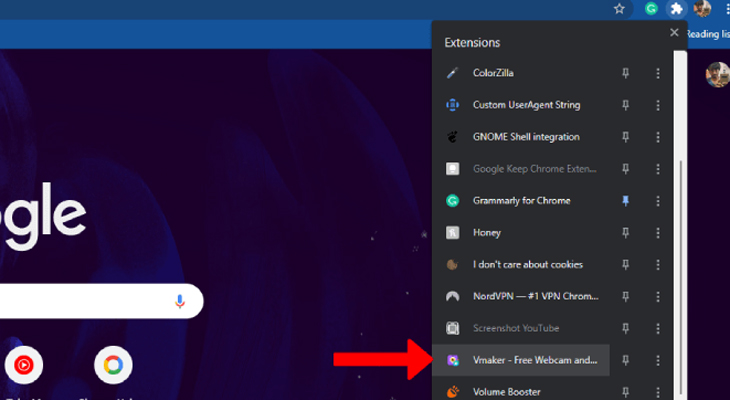
Bước 3: Vmaker sẽ hiện một bảng để bạn đăng nhập dịch vụ. Bạn có thể chọn tài khoản đăng nhập bằng Google hoặc Facebook tùy theo nhu cầu của bạn nhé!
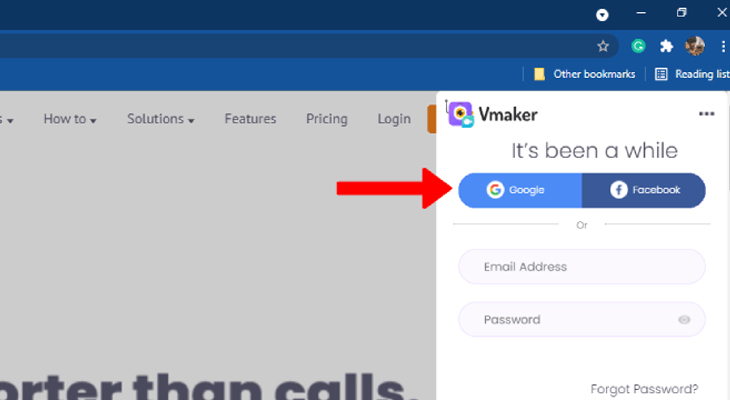
Bước 4: Sau khi đăng nhập, hãy nhấp vào biểu tượng ổ khóa ở gần tên website > Bấm Allow (cho phép Vmaker sử dụng máy ảnh và micro của bạn).
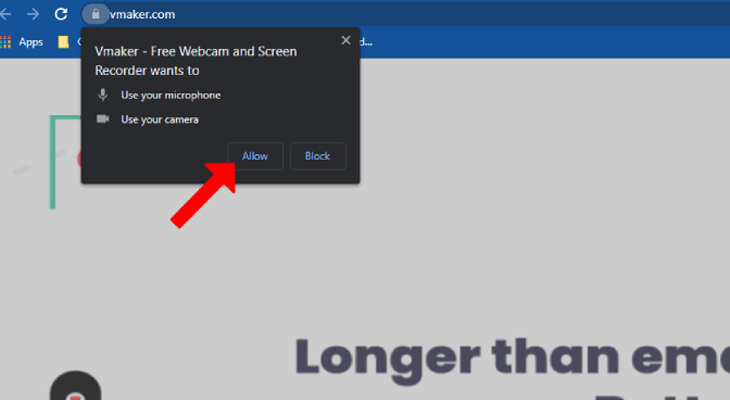
Bước 5: Thiết lập Vmaker đã hoàn tất. Để lưu video nhấn vào Tiện ích mở rộng (góc trên cùng bên phải của trang) > Chọn Screen để lựa chọn kiểu bạn muốn ghi hình lại:
- Full Screen Recording: Toàn bộ màn hình.
- Current Tab Recording: Một Tab (màn hình) bạn muốn.
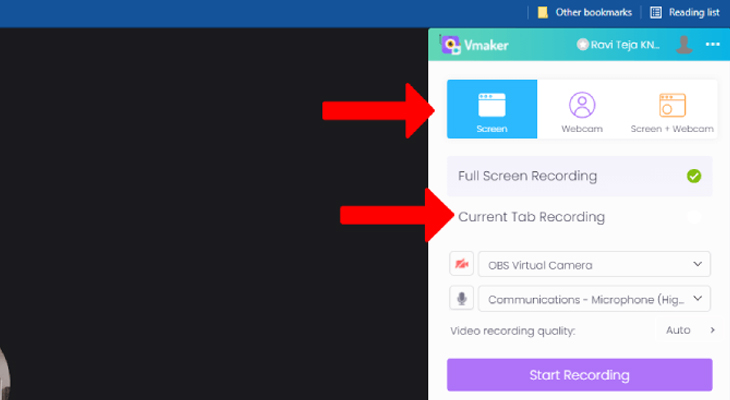
Bước 6: Chọn kiểu bạn muốn quay.
Bạn có thể chọn ghi hình toàn bộ hoặc chỉ cần ghi hình một tab. Chọn Micro nếu bạn sử dụng tai nghe hoặc micro ngoài. Bạn cũng có thể thay đổi chất lượng video.
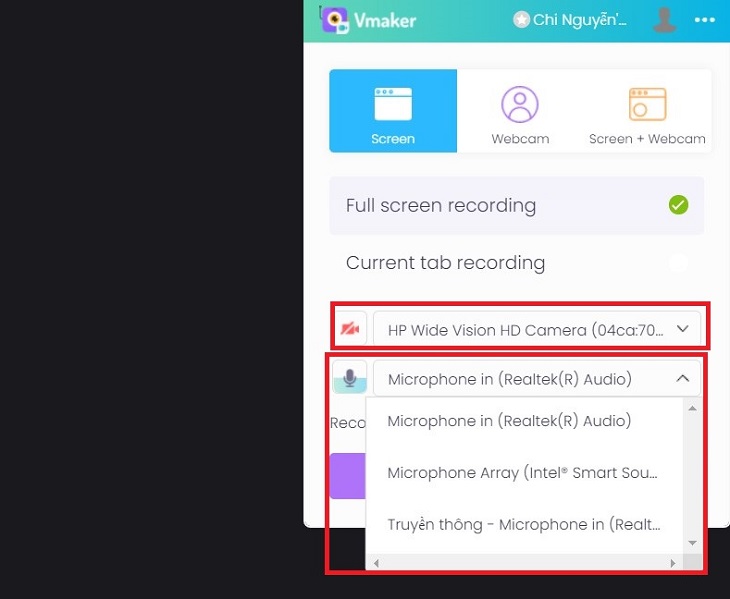
Bước 7: Sau khi thiết lập xong, chọn Start Recording (Bắt đầu ghi).
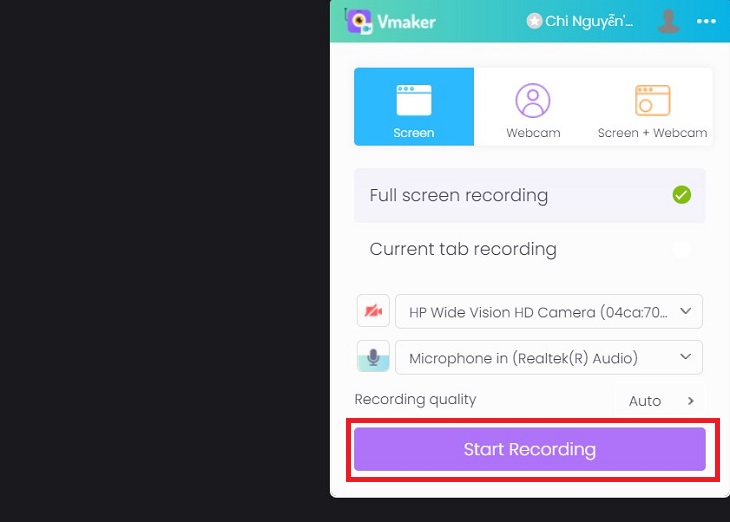
Bước 8: Dễ dàng lựa chọn thao tác tạm dừng, dừng, xóa hay tắt micro.
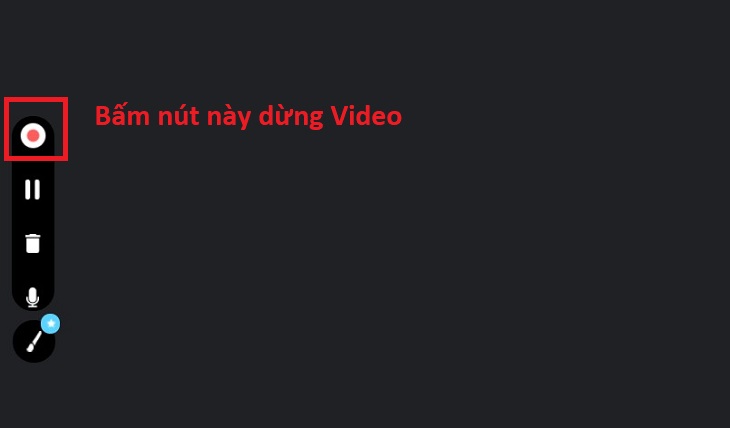
Bước 9: Sau khi dừng ghi hình, bạn sẽ được chuyển tới một cửa sổ mới, có thể tự chỉnh sửa, cắt video.
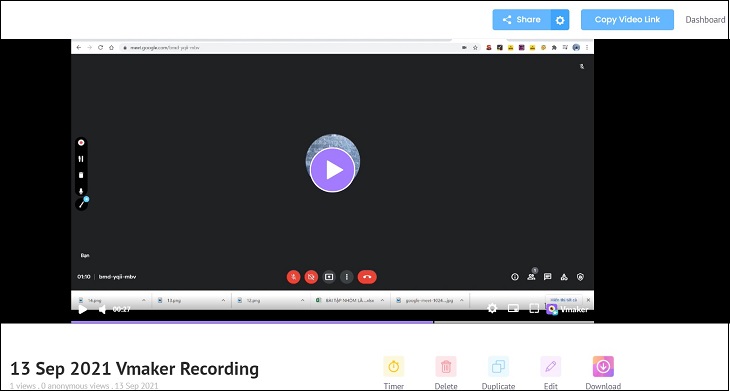
Bước 10: Để xem lại các bản ghi, bạn chọn tiện ích Vmaker Chrome > Menu dấu ba chấm > Chọn Vmaker Free Webcam and Screen Recorder.
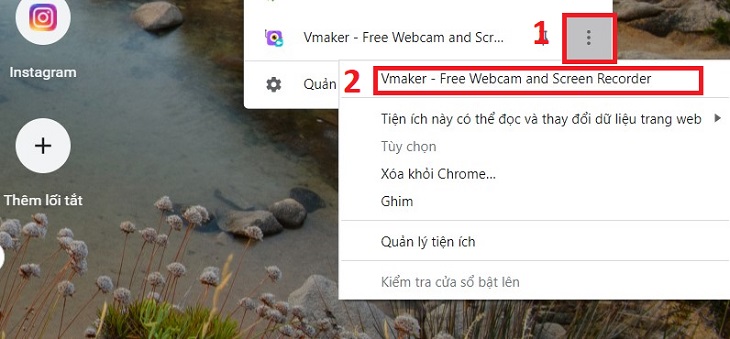
Như vậy, bạn đã thực hiện xong quá trình ghi lại cuộc họp Google Meet rồi đấy!
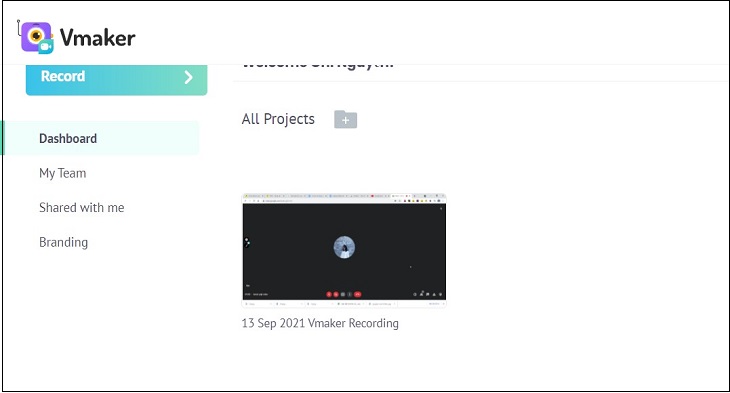
Cách ghi hình buổi học Google Meet trên điện thoại
Bước 1: Vào Cài đặt > chọn Trung tâm điều khiển.
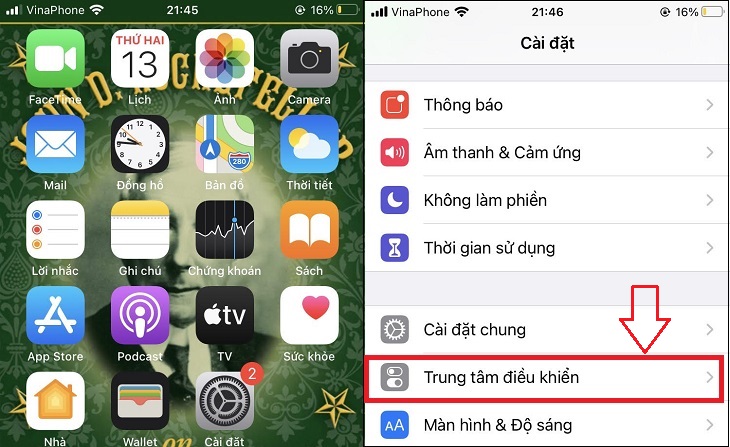
Bước 2: Thêm dấu (+) cạnh ghi màn hình để tăng tính năng ghi hình > Khi cuộc họp bắt đầu bấm biểu tượng ghi hình.
Bước 3: Sau khi quay một thời gian muốn dừng quay bấm vào biểu tượng ghi hình lại thêm lần nữa.
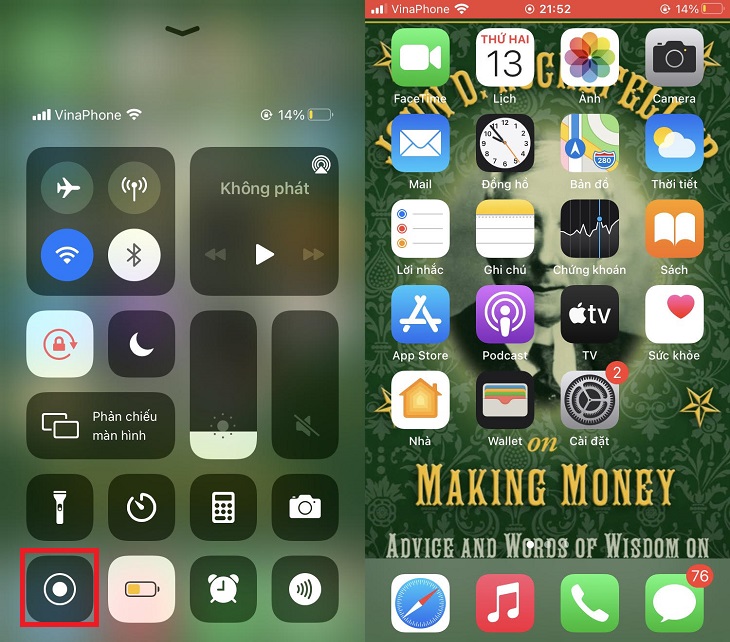
Bước 1: Vào mục cài đặt nhanh > Tìm nút quay màn hình.
Nếu không tìm thấy nút quay thì: Nhấp tùy chọn Edit > Tìm nút quay màn hình để thêm vào cài đặt nhanh.
Bước 2: Để dừng video nhấn lại vào nút quay màn hình > File sẽ được lưu vào bộ nhớ điện thoại của bạn.
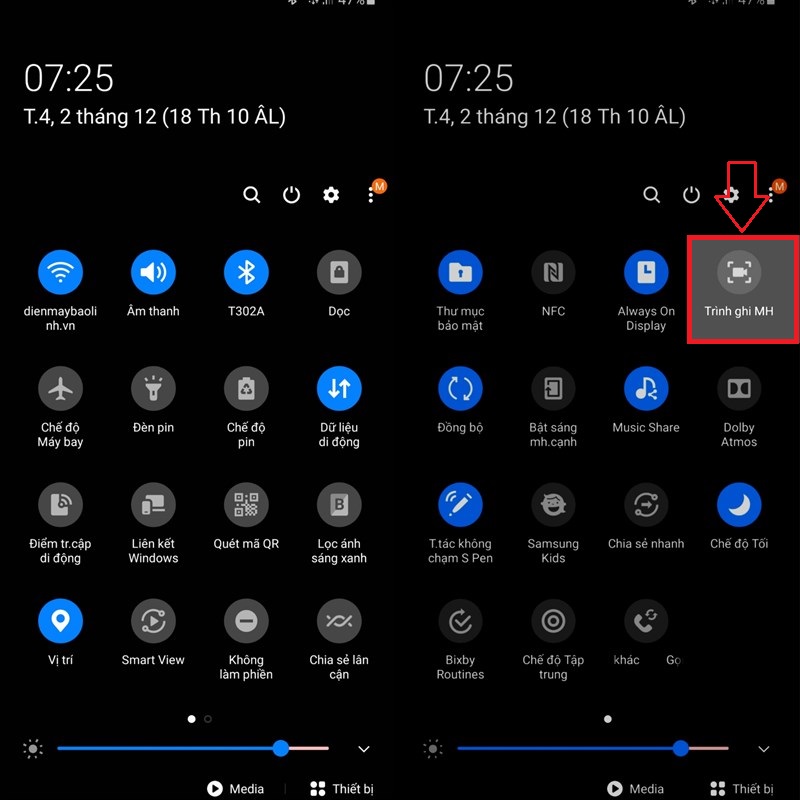
Cách lấy file sau khi ghi âm, ghi hình trong Google Meet
Cách 1: Bạn nên mở trực tiếp lên Google Drive để lấy video đã ghi hình trên Google Meet.
Cách 2: Mở Gmail > Mở hộp thư đến > Xem thư mà Google Meet gửi cho bạn > Xem video.
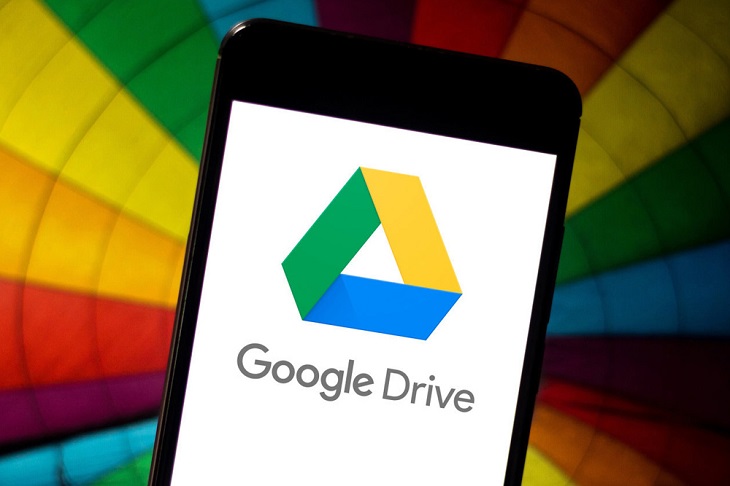
Những lưu ý khi ghi lại buổi học, cuộc họp trên Google Meet
- Chỉ có người chủ trì cuộc họp, người được chủ trì cuộc họp cho phép mới ghi lại được cuộc họp trên Google Meet.
- Người dùng miễn phí vẫn có thể quay màn hình của Google Meet với trường hợp bạn phải sử dụng tài khoản của trường học, doanh nghiệp,…
- Bạn nên lưu ý cách xem, chia sẻ và tải bản ghi hình trên Google Meet bằng Google Drive hoặc kiểm tra Gmail của bạn.
Lời kết
Mong rằng qua bài viết bạn đã có thể ghi màn hình cuộc gọi trên Google Meet. Chúc các bạn thành công.