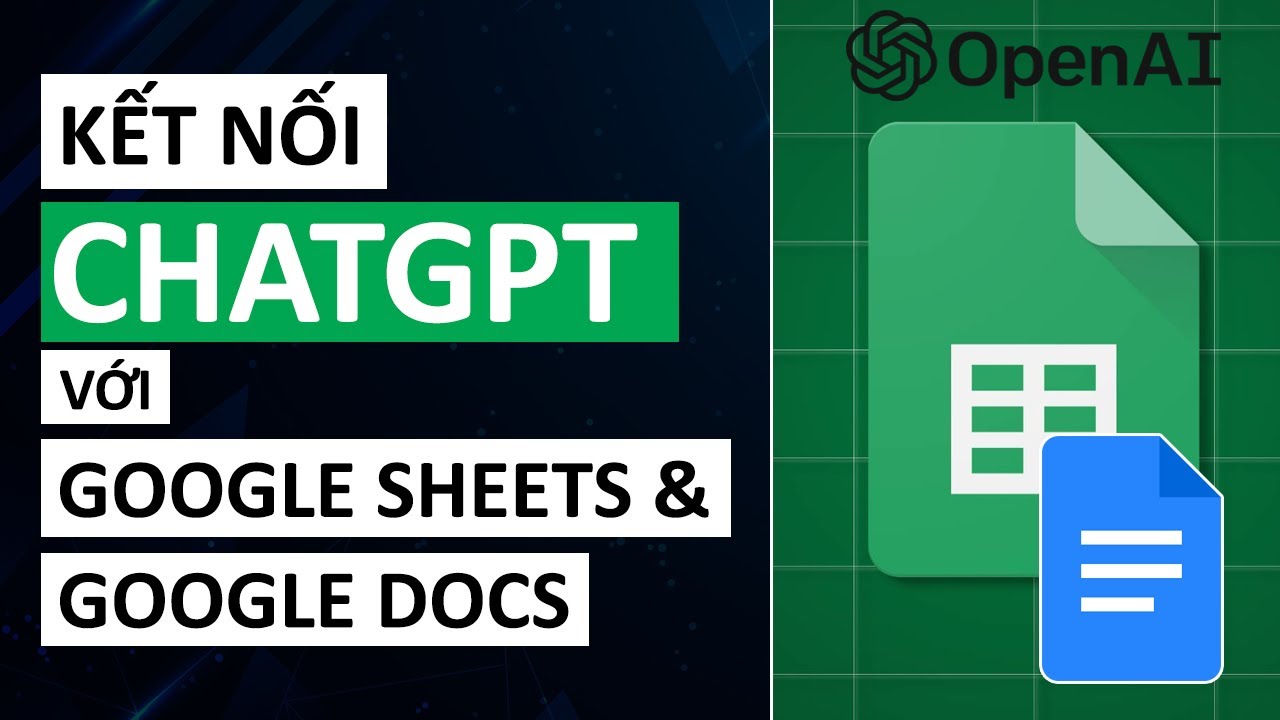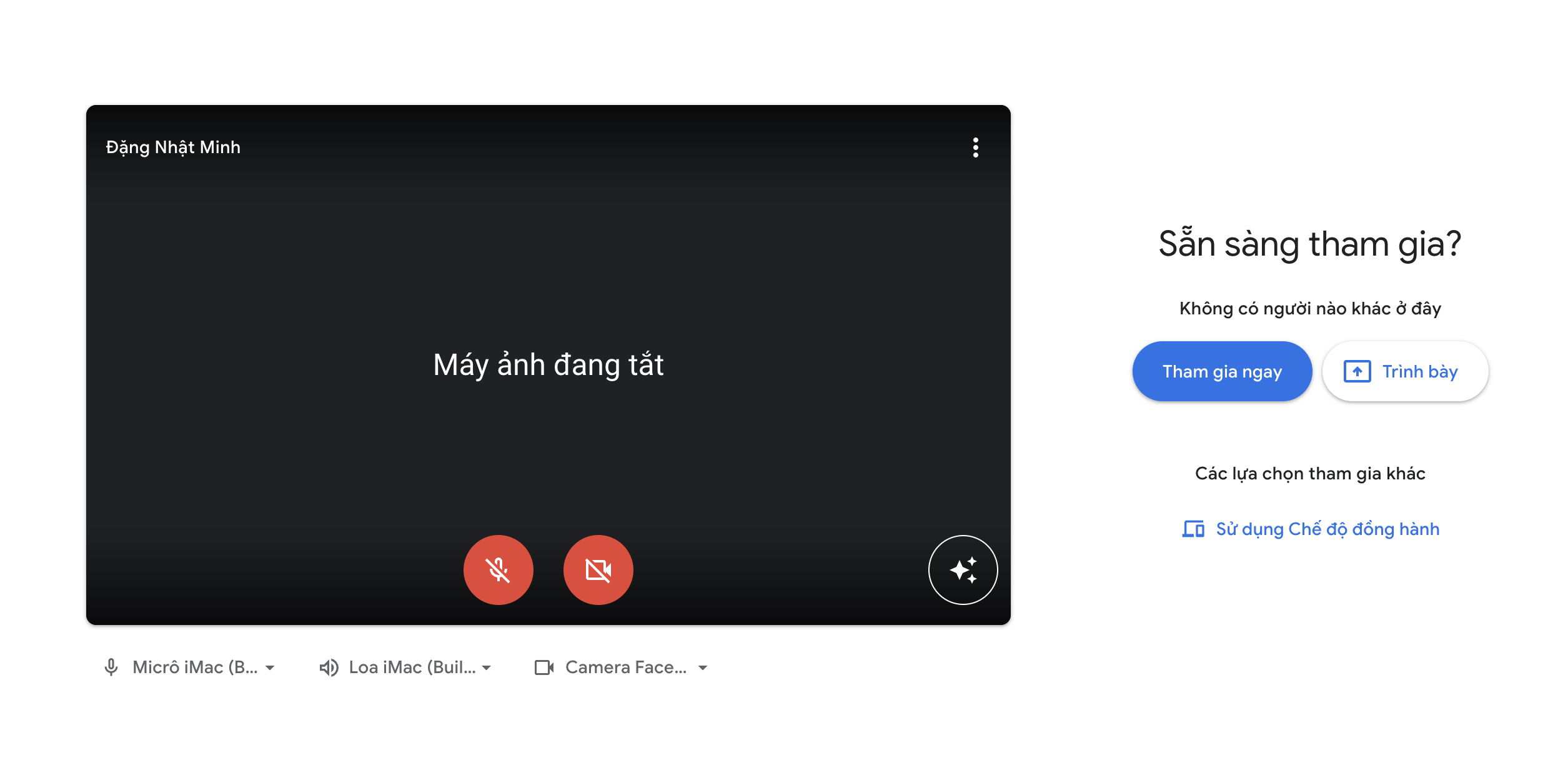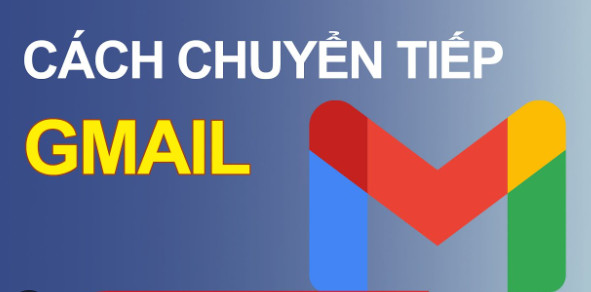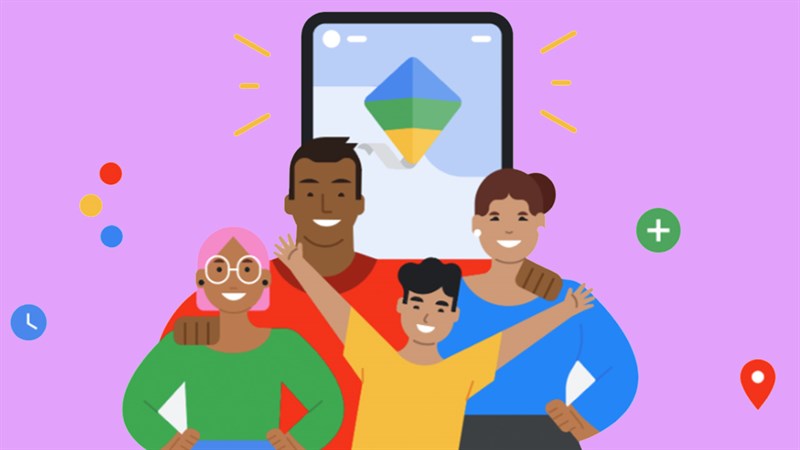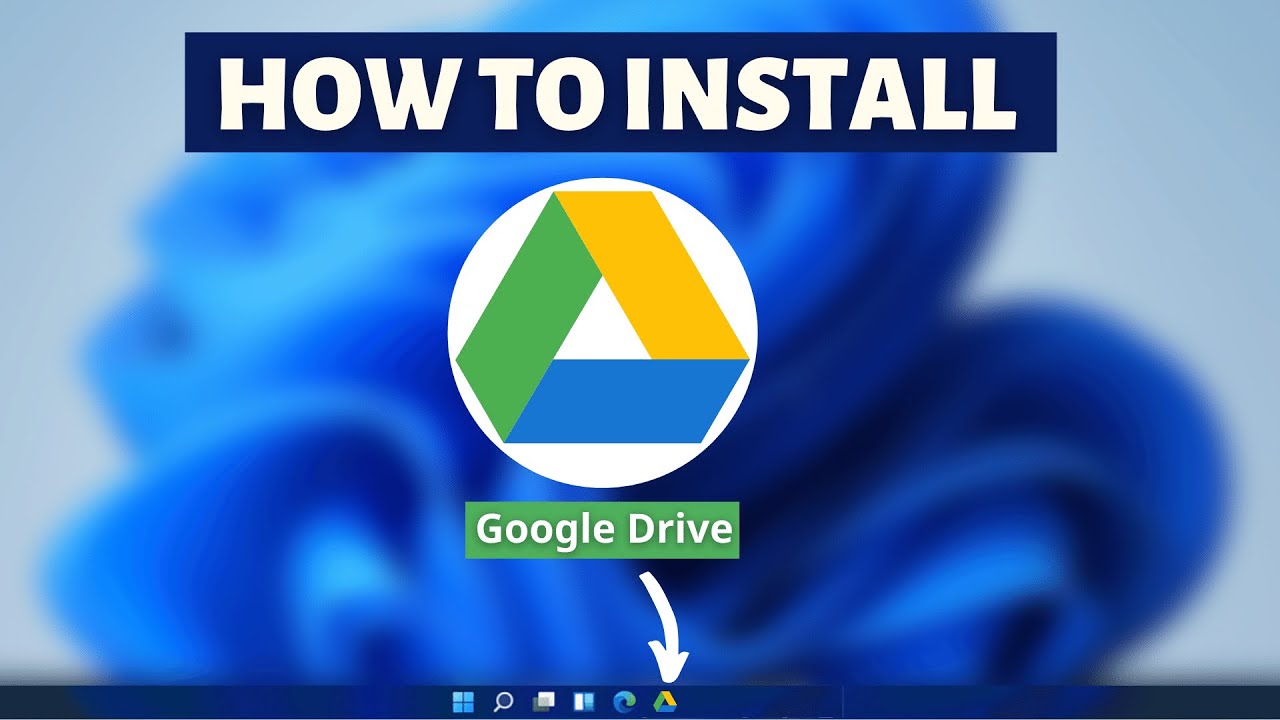Cách chuyển ngôn ngữ Office 365 sang tiếng Anh / Tiếng Việt
1. Hướng dẫn cài đặt Tiếng Việt trên Microsoft Outlook
Bạn hãy tải về máy tính Gói Phụ kiện ngôn ngữ dành cho Office> Chọn phiên bản Office đang sử dụng > Lựa chọn ngôn ngữ Tiếng Việt > Chọn bản tải xuống là 32 bit hay 64 bit.

Bạn mở file vừa tải về máy để bắt đầu quá trình cài đặt Tiếng Việt. Vui lòng chờ cho đến khi cài đặt xong, quá trình cài đặt hoàn tất trong khoảng 10 phút.

huong-dan-cach-cai-dat-ngon-ngu-tieng-viet-tren-outlook2
Sau khi hoàn tất cài đặt, bạn khởi động Microsoft Outlook (hoặc bất kì công cụ nào như Word, Excel, PowerPoint,…) > Chọn File.

Tiếp theo, tại cửa số mới hiện ra, bạn chọn vào Options.

Tại cửa sổ Outlook Options, chọn mục Language > Tùy chọn cài đặt ngôn ngữ hiển thị là Tiếng Việt > Chọn OK.

Hệ thống sẽ gửi một thông báo về việc khởi động lại Office của bạn, để hoàn tất thay đổi chọn OK.

Vui lòng khởi động lại Office để hoàn tất thay đổi ngôn ngữ của bạn
Khởi động lại Outlook, bạn sẽ thấy giao diện của bạn đã được đổi sang Tiếng Việt.

huong-dan-cach-cai-dat-ngon-ngu-tieng-viet-tren-outlook7
2. Hướng dẫn cài đặt Tiếng Việt trên Website
Bạn đăng nhập vào trang chính Outlook. Giao diện màn hình của bạn đang là Tiếng Anh.

Tại màn hình chính Outlook, chọn Settings > Chọn View all Outlook settings.

Tiếp theo, chọn mục General > Tại thẻ Language and Time, chọn ngôn ngữ Tiếng Việt > Chọn Save. Bạn có thể phải tải lại trang web để cài đặt hoàn tất.

Sau khi cài đặt, giao diện của bạn đã chuyển sang Tiếng Việt như dưới đây.

Giao diện Tiếng Việt thích hợp cho người dùng gặp khó khăn khi dùng Tiếng Anh. Nếu bạn đã sử dụng quen thuộc ngôn ngữ Tiếng Anh mặc định, bạn có thể tiếp tục sử dụng ngôn ngữ này.
Hy vọng bài viết đã mang tới thông tin hữu ích cho bạn. Chúc bạn thành công!