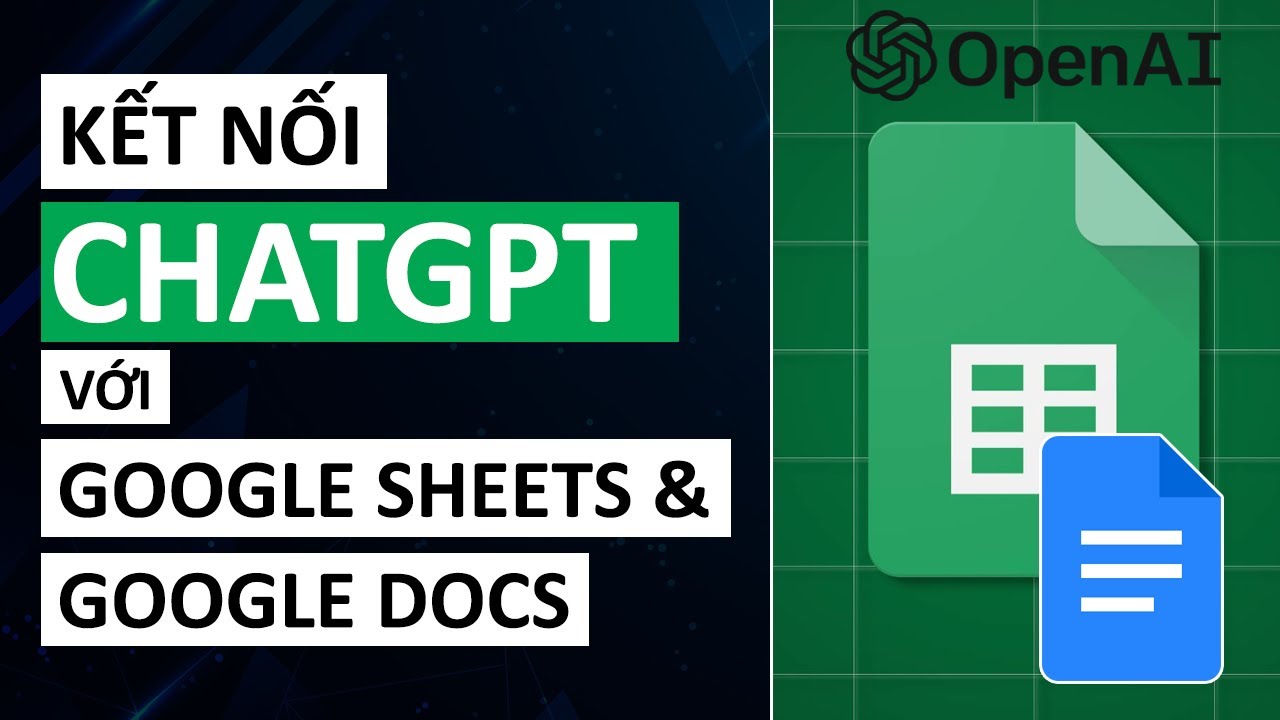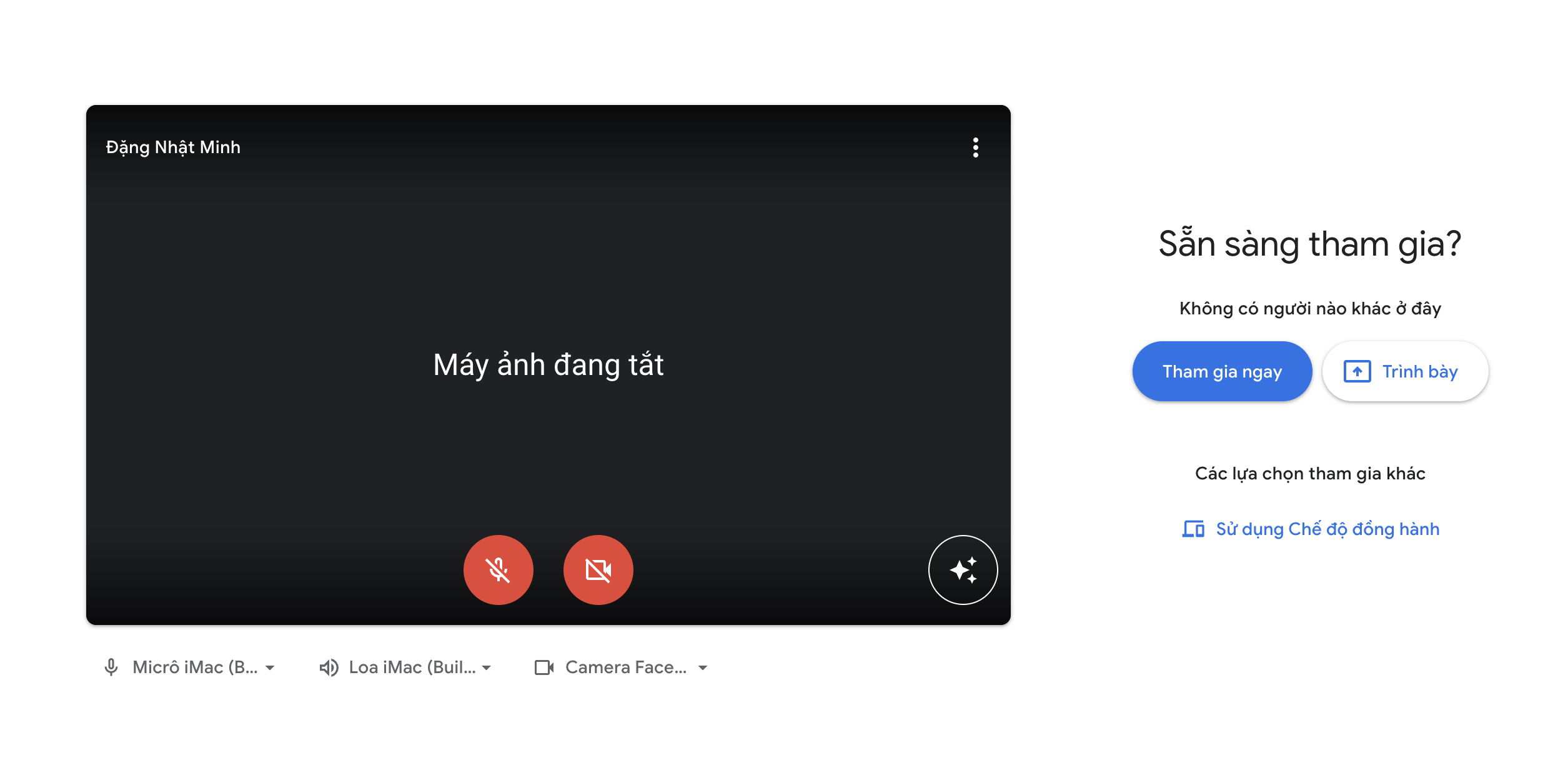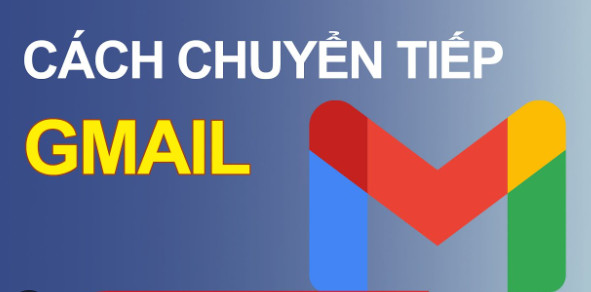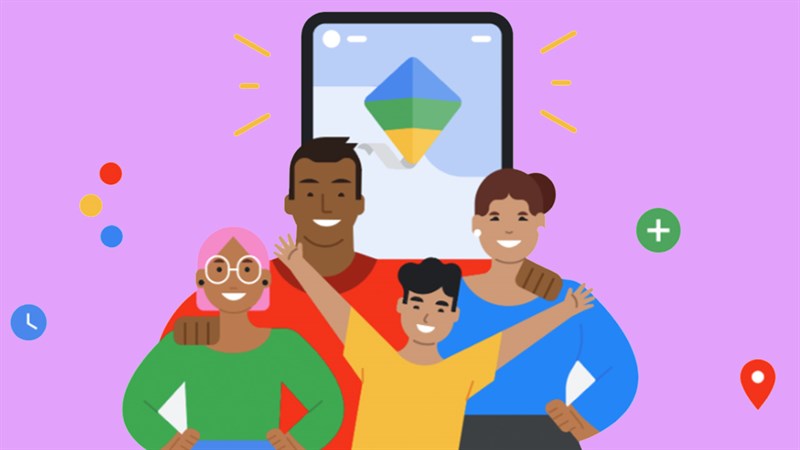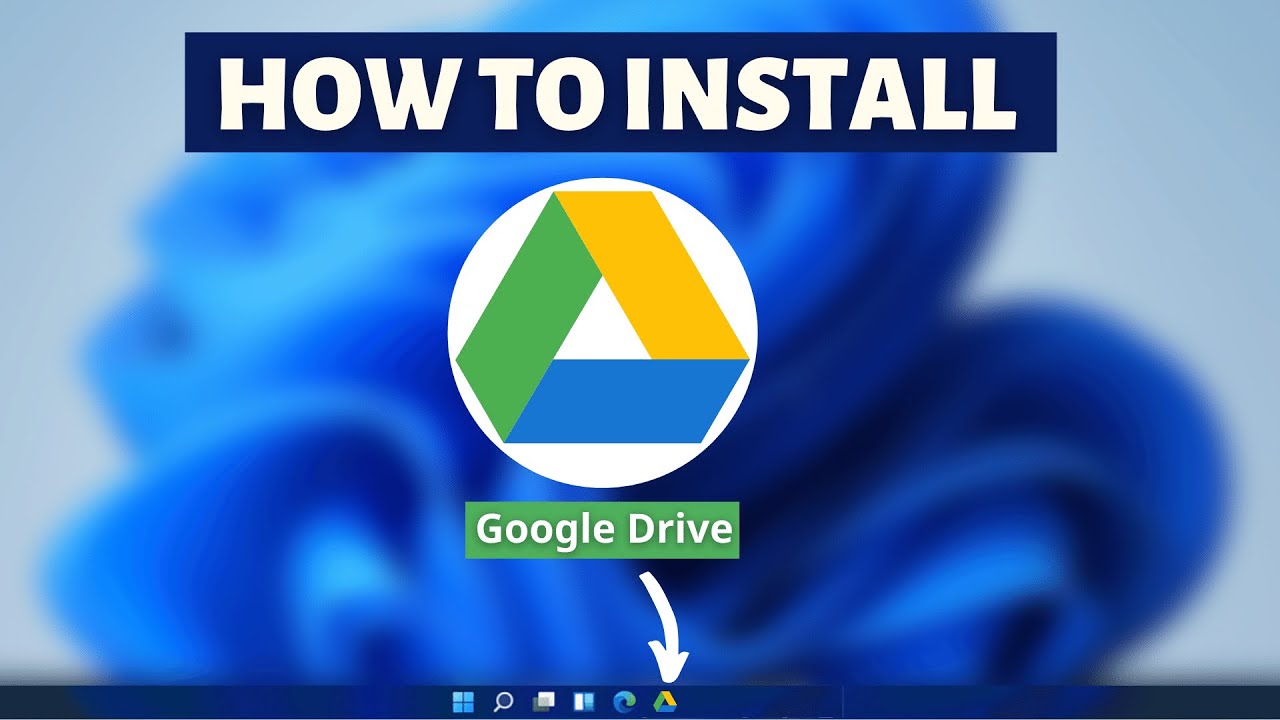Cách đổi Avatar tài khoản Google
Đã lâu rồi bạn chưa đổi ảnh đại diện trên tài khoản Gmail. Bạn muốn thay đổi nhưng chưa biết cách làm thế nào? Cùng theo dõi bài viết dưới đây mình sẽ hướng dẫn các bạn cách thay đổi ảnh trên Gmail, Google bằng điện thoại, máy tính đơn giản, nhanh chóng nhất nhé!
Vào Gmail > Chọn biểu tượng 3 gạch ngang > Chọn Cài đặt > Lựa chọn tên tài khoản > Vào Quản lý tài khoản Google của bạn > Chọn Cập nhật ảnh > Vào Ảnh hồ sơ > Vào Thay đổi > Chọn ảnh > Đặt làm hồ sơ.
Cách đổi Avatar tài khoản Google trên điện thoại
Bước 1: Truy cập vào Gmail trên điện thoại, tại màn hình chính bạn hãy chọn biểu tượng 3 gạch ngang trên góc trái màn hình.
Bước 2: Kéo xuống chọn Cài đặt.
Bước 3: Lựa chọn tên tài khoản bạn muốn đổi nếu bạn có đăng nhập nhiều tài khoản Gmail.
Bước 4: Chọn vào Quản lý tài khoản Google của bạn.
Bước 5: Tại giao diện Tài khoản Google, chọn Cập nhật ảnh.
![]()
Bước 6: Chọn vào Ảnh hồ sơ.
![]()
Bước 7: Nhấp vào Thay đổi. Tại đây, nếu bạn muốn xóa luôn ảnh đại diện chọn xóa nhé!
![]()
Bước 8: Tại mục Chọn ảnh hồ sơ bạn có thể chọn Tải ảnh lên để tải những ảnh từ thư viện ảnh ở điện thoại vào Gmail, hoặc chọn Ảnh của bạn để chọn những ảnh đã có sẵn trên Gmail do bạn đã tải trước đó.
![]()
Bước 9: Sau khi chọn ảnh bạn hãy chọn vào Đặt làm ảnh hồ sơ là bạn đã đổi ảnh thành công trên điện thoại.
![]()
Cách đổi ảnh đại diện Google Meet trên máy tính
Mở Gmail > Chọn biểu tượng Cài đặt > Vào Xem tất cả tuỳ chọn cài đặt > Vào mục Ảnh của tôi và chọn Giới thiệu về bản thân > Chọn Ảnh hồ sơ > Chọn thay đổi > Chọn ảnh > Đặt làm hồ sơ.
Bước 1: Mở Gmail và chọn biểu tượng Cài đặt.
![]()
Bước 2: Nhấp chọn vào Xem tất cả tuỳ chọn cài đặt.
![]()
Bước 3: Kéo xuống mục Ảnh của tôi và chọn Giới thiệu về bản thân.
![]()
Bước 4: Chọn Ảnh hồ sơ.
![]()
Bước 5: Chọn Thay đổi. Nếu muốn xóa ảnh đại diện bạn chọn Xóa.
![]()
Bước 6: Bạn có thể chọn Tải ảnh lên để tải những ảnh từ máy tính lên Gmail, hoặc chọn Ảnh của bạn để chọn những ảnh đã có sẵn trên Gmail do bạn đã tải trước đó.
![]()
Bước 7: Sau khi chọn ảnh bạn hãy chọn vào Đặt làm ảnh hồ sơ là bạn đã đổi ảnh thành công.
![]()
Tại giao diện này bạn cũng có thể thay đổi, chỉnh sửa một số thông tin hồ sơ tài khoản Gmail của mình như: Thông tin liên hệ, giới thiệu bản thân,…
Lời kết
Với 2 cách đổi ảnh đại diện Gmail, Google trên điện thoại và máy tính vô cùng đơn giản ở trên bài viết đây thì giờ bạn có thể đổi ảnh bất cứ lúc nào mình muốn. Chúc các bạn thành công. Nếu thấy bài viết hữu ích hãy cho mình đánh giá 5 sao nhé!